이번 포스팅에선 Grafana 에서 제공하는 몇 가지 기능을 사용해 시각화를 좀 더 잘 할 수 있는 팁을 보일까 합니다.
Grafana 가 8.x 버전이 나왔지만 이 포스팅에선 7.3 버전을 사용하게 되었습니다. 하지만 크게 다른 점은 없습니다.
- Overrides
트래픽을 시각화한 대시보드를 예시로 Overrides 기능에 대해 알아보도록 하겠습니다.
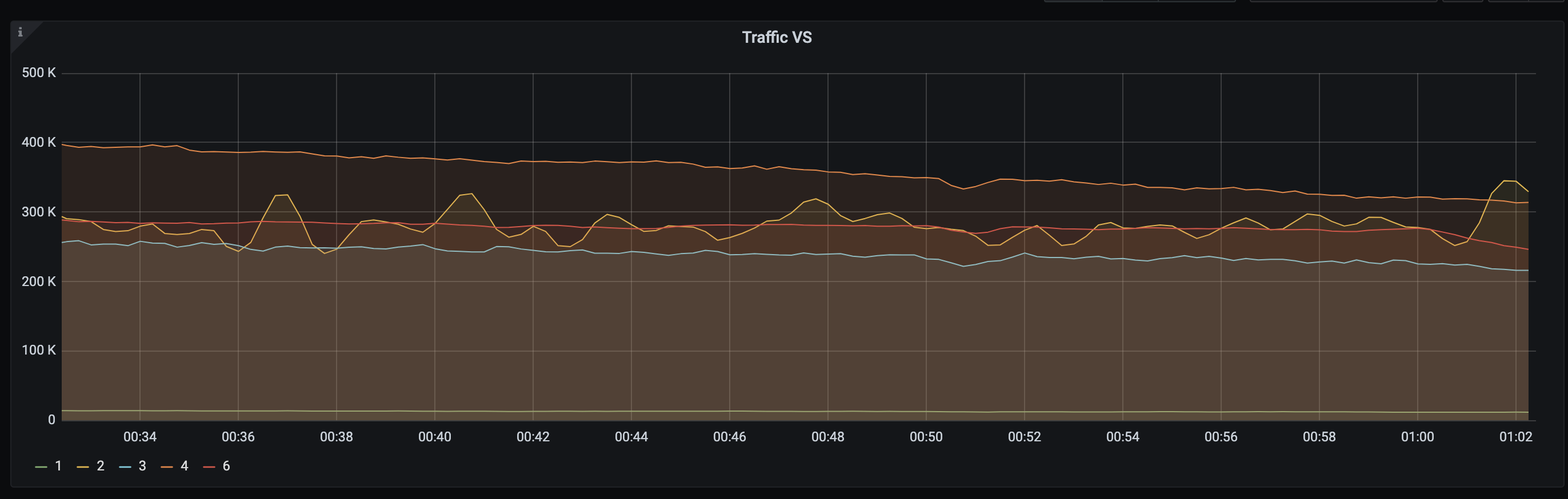
별도 라이브러리를 사용해 서버에 요청을 보내는 여러 서버의 트래픽 양을 나타내는 패널을 구성한 상태입니다.
물론 메트릭을 수집할 때 부터 숫자가 아닌 식별이 가능한 문자열을 사용하는 것도 방법이겠지만, 이렇게 메트릭을 수집해도 Grafana 에서 쉽게 처리가 가능합니다.

1번에 대한 Overrides 처리를 해보겠습니다.
먼저 패널 우측에 Overrides 탭을 클릭하고, 아래 Add on override for 를 클릭합니다.
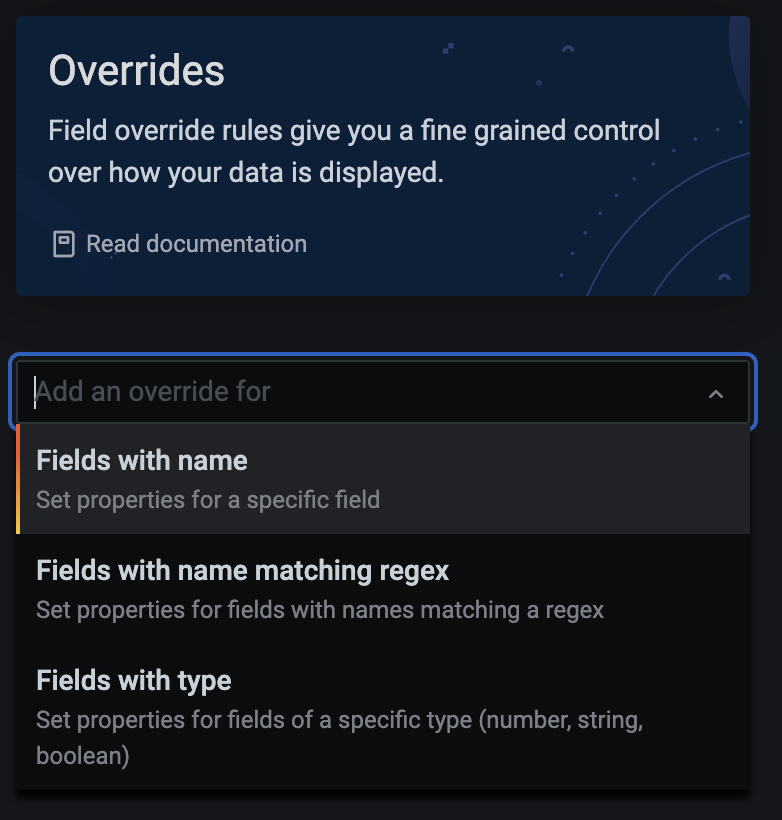
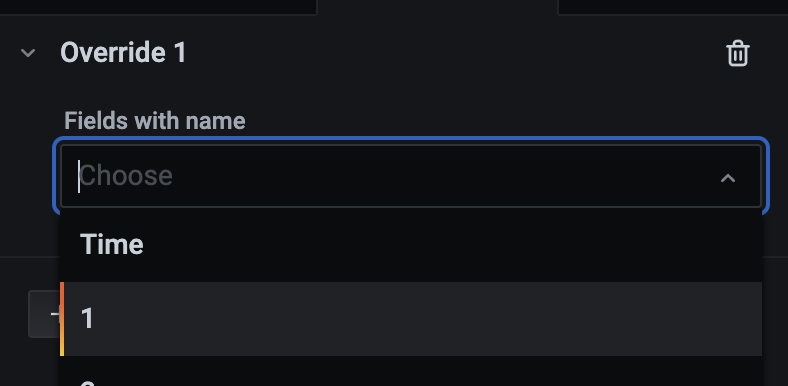
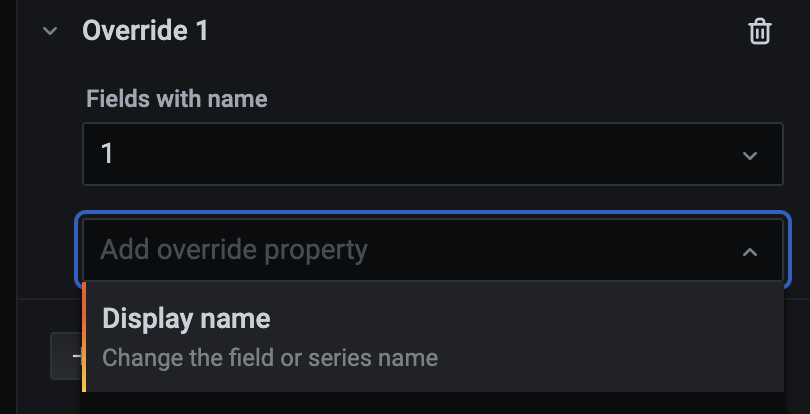

이후 Fields with name > 1 > Display name 을 순서대로 클릭한 후에 대체하고자 하는 문자열을 입력하면 끝입니다.
왼쪽 패널에서 기존 1번 표시가 Server-A 라는 문자열로 변한 것을 볼 수 있습니다. 동일하게 다른 번호들도 전부 변경해줍니다.
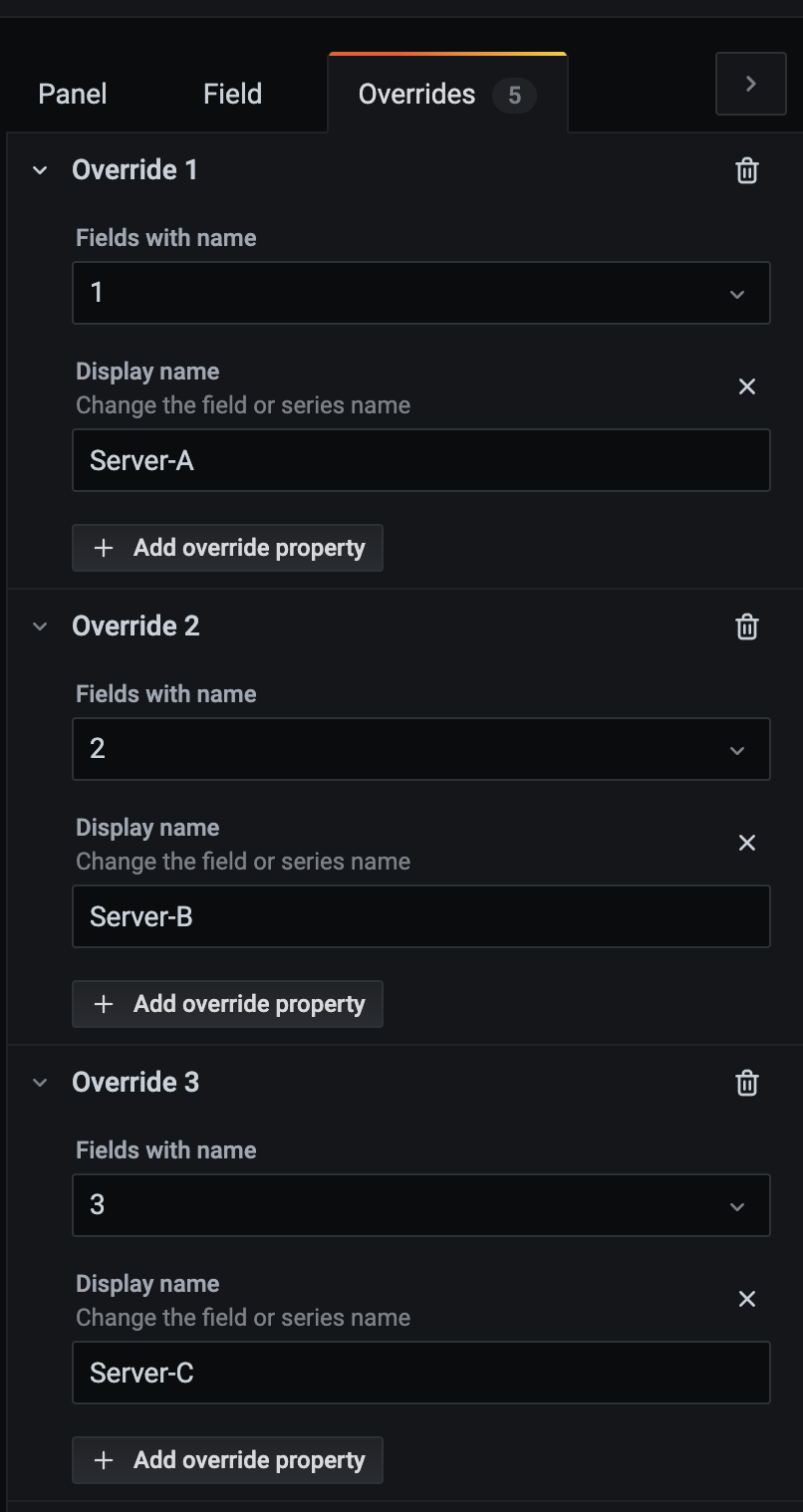
실제로는 내부에서 쓰는 서버 명칭이 있지만, 알아보기 쉽게 A B C .. 등을 붙여봤습니다.
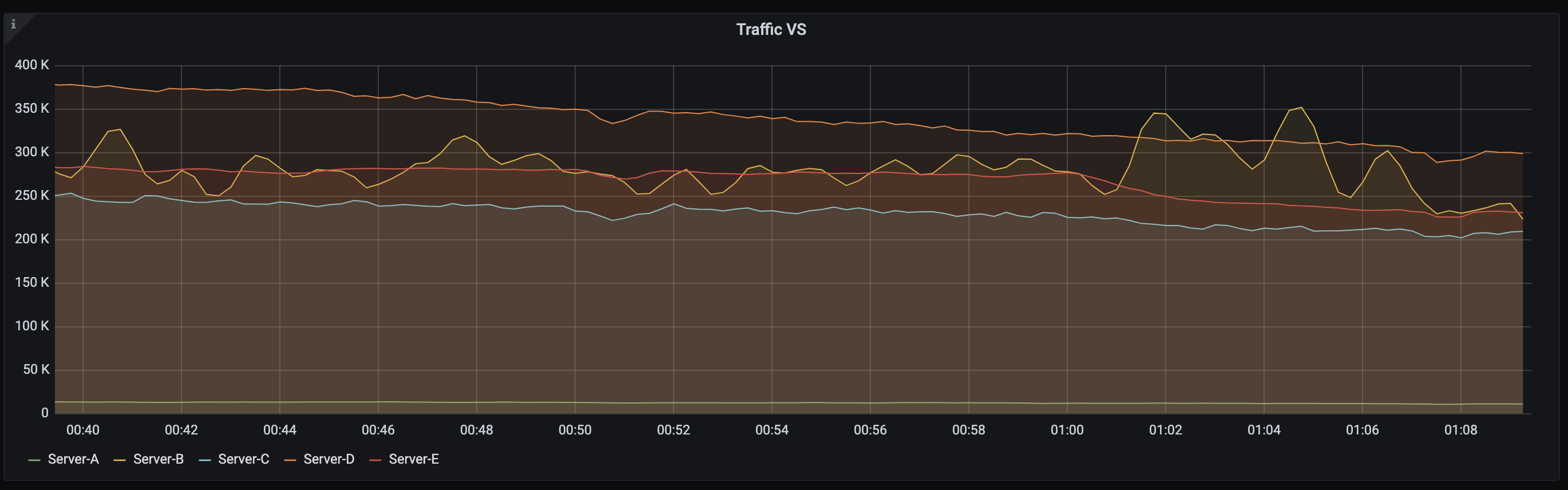
번호로 나오던 표시가 지정한 문자열로 전부 변경된 모습입니다.
Overrides 기능은 이렇게 활용할 수 있습니다.
- Hover tooltip
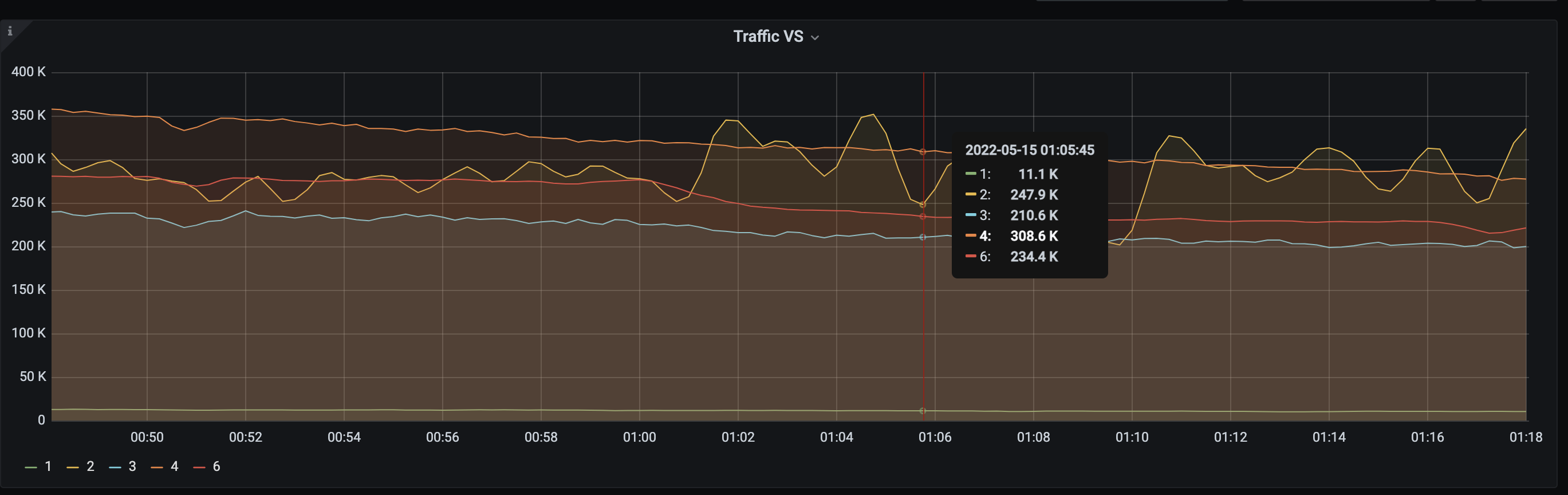
위와 동일한 대시보드로 이어가보겠습니다.
Grafana 에서 구성한 그래프에 마우스오버를 하면 위처럼 해당 포인트의 메트릭들이 나오는 것을 볼 수 있습니다.
아무런 설정을 하지 않았을 때는 딱히 정렬이 되어 있지 않은 모습입니다. 물론 지금처럼 라벨이 5개밖에 되지 않다면 식별이 어렵지 않지만,
좀 더 많아지는 상황에선 어느게 가장 상단에 위치하는지 알아 보기 어려울 것 입니다. 이 때 사용할 수 있는 기능입니다.

우측에 Panel 탭에서 Display 섹션을 보면 아래 Hover tooltip 설정이 있습니다.
여기서 Sort order 를 클릭합니다.

마우스오버를 했을 때 자동으로 정렬해서 보여주는 기능이고, 저는 대부분 Decreasing 으로 맞추는 편입니다.
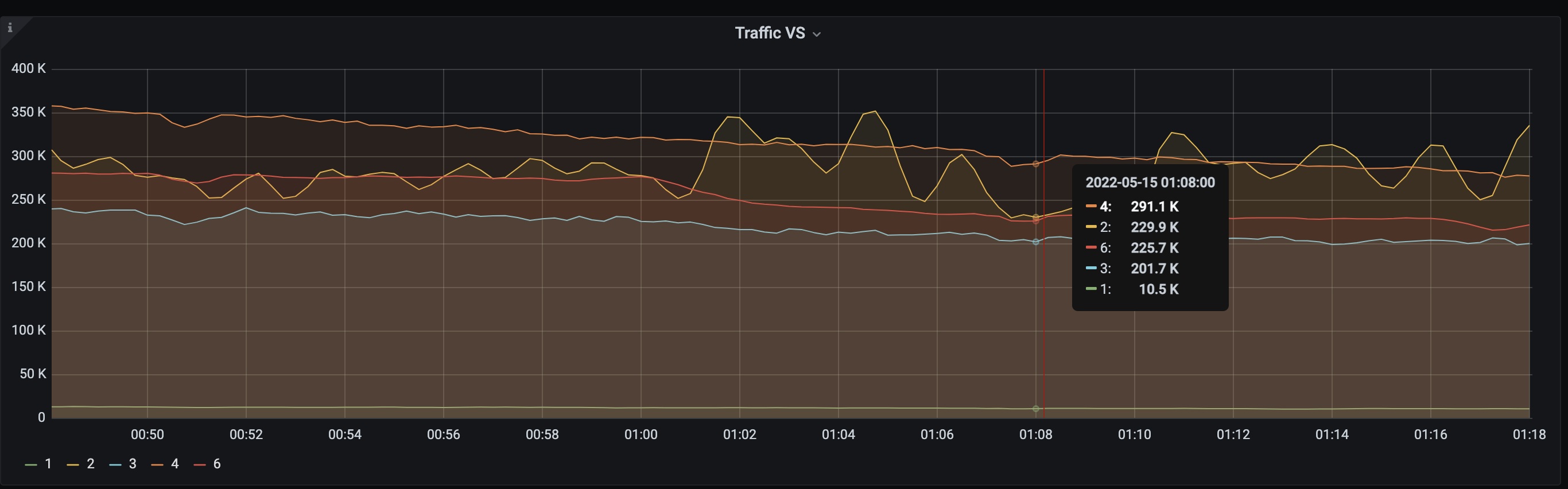
세팅 후 동일하게 그래프에 마우스오버를 하면, 해당 포인트의 메트릭이 내림차순으로 정렬되어 보여지는 것을 확인할 수 있습니다.
- Unit
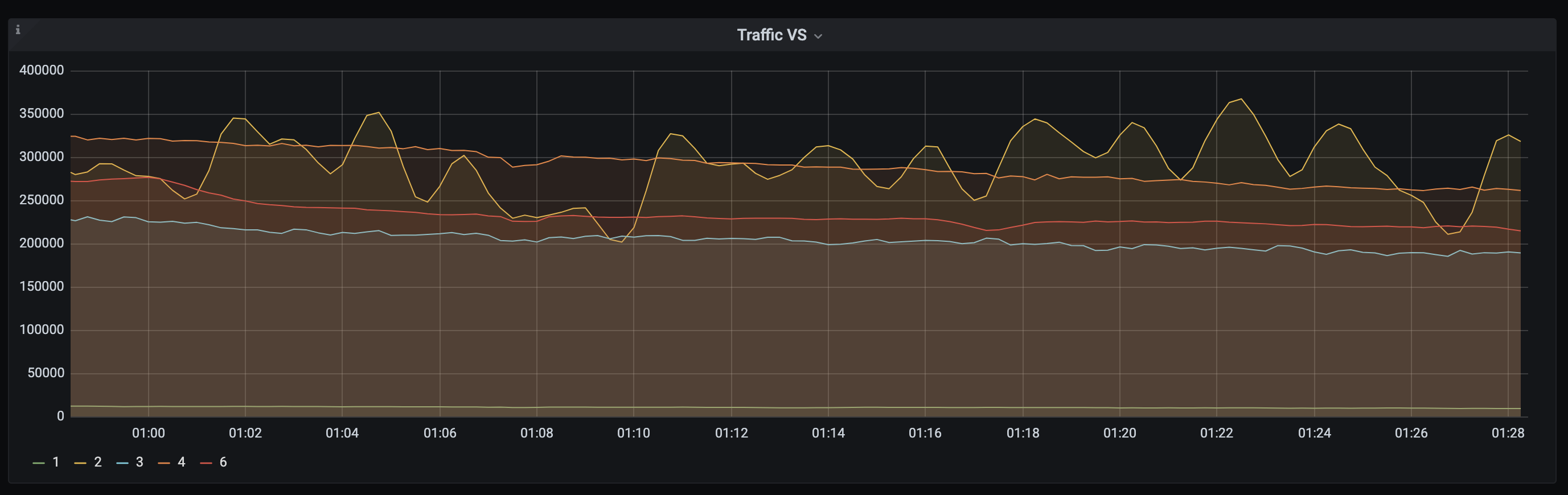
계속 봐왔던 그래프지만, 왼쪽 Y 축을 보시면 숫자가 특별한 단위없이 그대로 표시되어 있는 걸 볼 수 있습니다.

우측에 Panel 탭에서 보시면 Axes 섹션에 Left Y 에 대한 단위 설정이 있습니다. 현재는 none 인데, 이걸 short 로 바꿔줍니다.
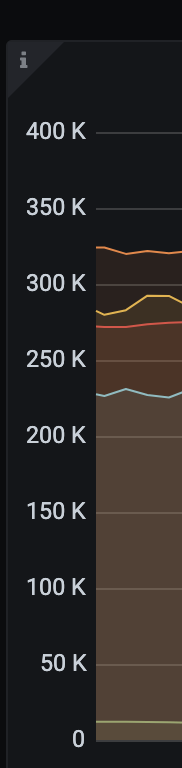
short 로 변경 후 숫자를 간략하게 나타내주는걸 확인할 수 있습니다.
사실 이 부분은 그래프를 처음 만들면 기본 short 로 되어 있어서 건드릴 일이 없을 수도 있습니다.
하지만 설정을 변경하려고 눌렀을 때 보시면 Misc, Area, Angle 등 다양한 숫자 단위를 Grafana 에선 제공하고 있습니다.
대시보드를 구성할 때 해당 그래프가 나타내는 수치에 맞춰서 단위를 설정하면 데이터 시각화에 더 도움이 될 것 입니다.
'Infrastructure > Grafana' 카테고리의 다른 글
| Grafana API 활용하기 (2) (0) | 2022.01.08 |
|---|---|
| Grafana API 활용하기 (1) (0) | 2022.01.02 |

